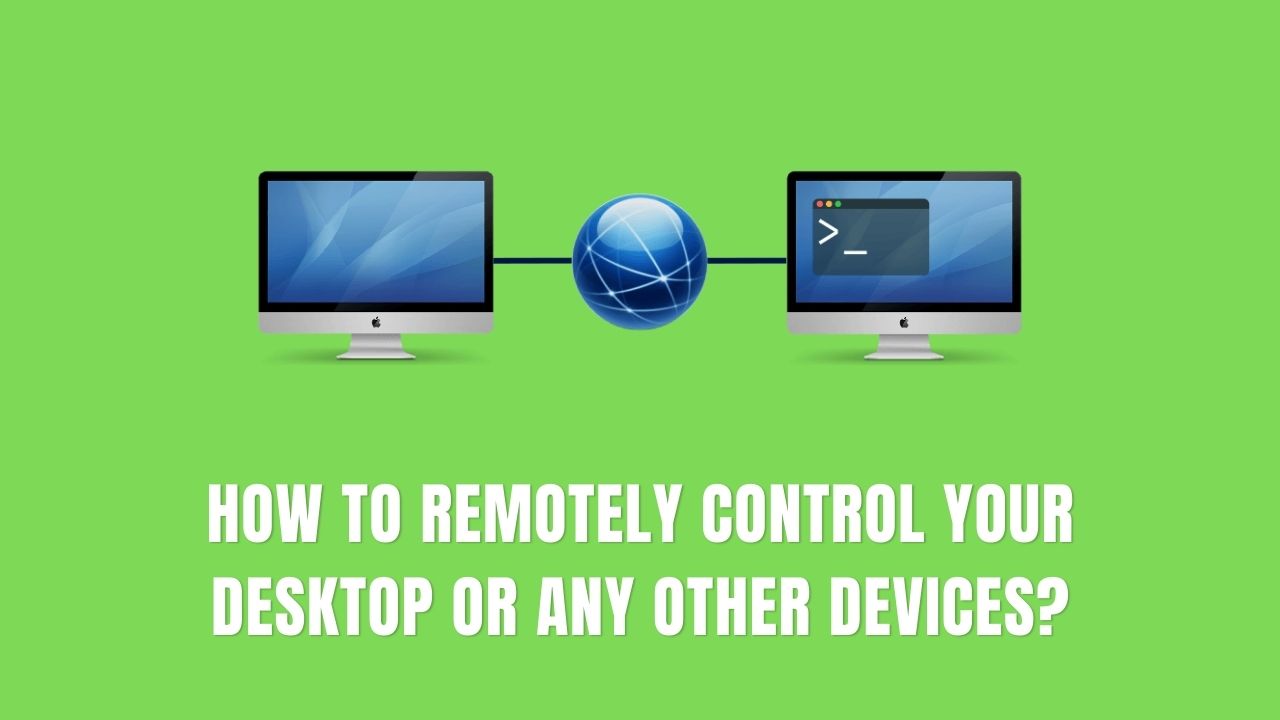
You can access your home or office desktop using remote desktop software, as the name suggests, from any location in the world. The computer you use to gain access is referred to as the client, and the computer you use to access it remotely is referred to as the host. Despite the market’s abundance of free remote desktop programs, it can be challenging to find the best one for your needs.
Remote desktop software has advanced quickly since the pandemic started, making it simpler for remote workers and hybrid teams to connect securely to corporate networks. For this unbiased review, we looked at some of the most popular remote desktop software programs available and assessed their usability, features, and compatibility with other programs.
Is using remote access software safe?
After being installed, remote access software gives you total control over your device and access to all of your data. Although convenient, there are dangers involved. However, you shouldn’t worry because all of the applications on this list use encryption, making it impossible for anyone to eavesdrop on your remote activity.
Like with most software, much of the security is your responsibility. Make sure your accounts are secure by using multi-factor authentication and strong passwords. Most of these apps require a password to connect to particular devices even after you’ve signed in, so someone would have to go through a lot of trouble to access your devices. Install a password manager if you have trouble remembering all of your passwords.
The most crucial thing to keep in mind is that you shouldn’t ever install remote access software on someone’s recommendation. Hackers and con artists frequently use such software to steal information and access financial accounts.
List of remote control software
1. Quick assist
Quick assist is simple to use and does not require installation because it comes pre-installed with Windows 11 and 10. Simply search for it on your Windows and open the app if you’re on the host side and want to get help, then type the code that your cloud’s computer has generated, and then allow the client to access your computer.
However, if you are on the client computer and want to assist, log into your Microsoft account and then give the security code to the host user. Depending on your needs, you can either choose from the view screen or take full control. Once connected, you can take complete control of the host computer, including selecting which monitor to use, annotating text, sending text, restarting the computer, and more. Overall, the built-in quick assistant windows operating system is ideal for on-demand quick access to other Windows computers without extra hassles.
2. Getscreenme
Get Screen Me, a straightforward remote desktop program with a lot of useful features. Since downloading the app and running it on your remote desktop only takes a minute, it’s also great for one-time sessions.
Send the link to the other user you want to grant access to, and when they click it, a secure connection can be established to your computer without the need for a password. The client computer can then use all the features of the remote desktop software, including file sharing, chats, and mouse and keyboard control.
Additionally, while logged into the app, you can have continuous access to other desktops, and if you’re helping out with remote clients, you can schedule a session in your account and invite them to join, making remote access much simpler with getscreenme.
3. Chrome remote desktop
Chrome Remote Desktop, unlike the other apps on this list, is an extension that runs on Chrome, making it compatible with any operating system, including Mac, Windows, Linux, and Chromebooks. Setting this up on a host computer is simple. Install the extension first, then share a random code or password that you can configure from the host computer’s remote access, which you can then use on the client side to connect to the host computer.
In addition If you want to easily access your work or home desktop computer from anywhere, Chrome Remote Desktop is a great choice because it allows you to do so even if the Chrome browser is closed or the user account is locked out. It also supports multiple monitors and acts as a file transfer tool.
4. Dwservices
Dw Service is yet another free and open source program that significantly streamlines remote access. The agents are available on various platforms, including Windows, Linux, macos, Raspberry, and others. All communication occurs over a TCP port and is encrypted using an SSL certificate, which means the information is safe and secure.
That applications with features like moving files and folders, uploading files, downloading files, and many other things can be used to manage agents The text editor, on the other hand, allows you to view system information and performance as well as open, edit, and save text files. In addition, it allows you to open multiple log files and watch them in real time with log watch. Screen allows you to control your audio, turn on or off your keyboard or mouse, and, last but not least, use the shell to execute commands from a distance. With all of these features on board, the dw service achieves an easy placement.
5. Remote utilities
When a computer network spans multiple cities and countries, maintaining it can be challenging, but not when you have remote utilities. An adaptable remote desktop program that makes it simple to manage a fleet of distributed computers so you can give users around the world remote support The software’s main window shows an address book with access information for the remote computers you manage, and there are various connection modes to help you carry out tasks on a remote computer.
For instance, you can choose the “view only” option to only see the remote computer, but if you want full control, you can choose “mouse pointer” from this menu. In addition, you can send keystrokes through terminal transfers files to turn off or on using the power control When everything is taken into account, it is safe to say that remote utilities includes a ton of free remote access tools for both personal and business use. It also allows you to connect up to 10 computers, which makes it obvious why it has risen to the top of the list today.
Conclusion
Consider your actual needs before choosing a remote desktop program because there are many different tools, features, and utilities available on different remote desktop platforms. If you want to avoid the pain of switching to a different software platform later on, make sure you have a clear idea of which features you think you may need because high-end remote desktop software can truly cater to every possibility while budget software options may not always provide everything you need.